

- Notepad++ install compare plugin for free#
- Notepad++ install compare plugin zip file#
- Notepad++ install compare plugin update#
- Notepad++ install compare plugin code#
- Notepad++ install compare plugin windows#
Starting with Notepad++ 6.8 the default font switched to "Source Code Pro", it used to be "Courier New".
Notepad++ install compare plugin windows#
Again with Windows Server 2012 R2 and Notepad++ 6.8.2 this was not an issue.
Notepad++ install compare plugin update#
I also found that this still did not work after restoring a snapshot, in this case un-installing Notepad++ then installing Download Microsoft Visual C++ 2008 Service Pack 1 Redistributable Package MFC Security Update from Official Microsoft Download Center and installing Notepad++ again then worked. This was not the case with Windows Server 2012 R2 and Notepad++ 6.8.2. On a Windows Server 2008 R2 box, I found that just running it meant the context menu did not work in Windows Explorer, re-installing with "Run as Administrator" got this working. It is worth noting that you should run the installer as "Administrator" by right clicking the installer and selecting "Run as Administrator". Clearly there are plenty more plugins that can be added, however, as with all software, don't install every plugin you find, just pick what you really need. As of version 6.8.6 the default installer includes the following plugins: Converter 3.0, MIME Tools 1.9, NppExport 0.2.8, Plugin Manager 1.3.5, interestingly DSpellCheck 1.2.14 and NppFTP 0.26.3 are no longer included, they used to be. If it is, then try reinstalling the plugin.Start Notepad++, either from the installer (when it has finished), the Start Menu or the Windows Explorer Context Menu to edit a file. If you are, then check to see if the plugin is compatible with your operating system. First, make sure that you are using the latest version of Notepad++. There are a few reasons why the Notepad++ Compare Plugin might not be installing correctly. Because Notepad is not a native language, it can be installed and used in no time. The compare plugin, on the whole, makes it simple to compare changes between two files. You can also compare different versions of the file by clicking compare between different versions or compare different files of the same type. When using the compare options, you can only compare the text, lines, or words that you specify. If you only want to compare certain sections of the files, you can select the compare options. You can compare changes in the tabs to the ones on the other side of the screen by using the arrow keys. It displays a list of all the changes between the two files and allows you to compare them by selecting which one to use.
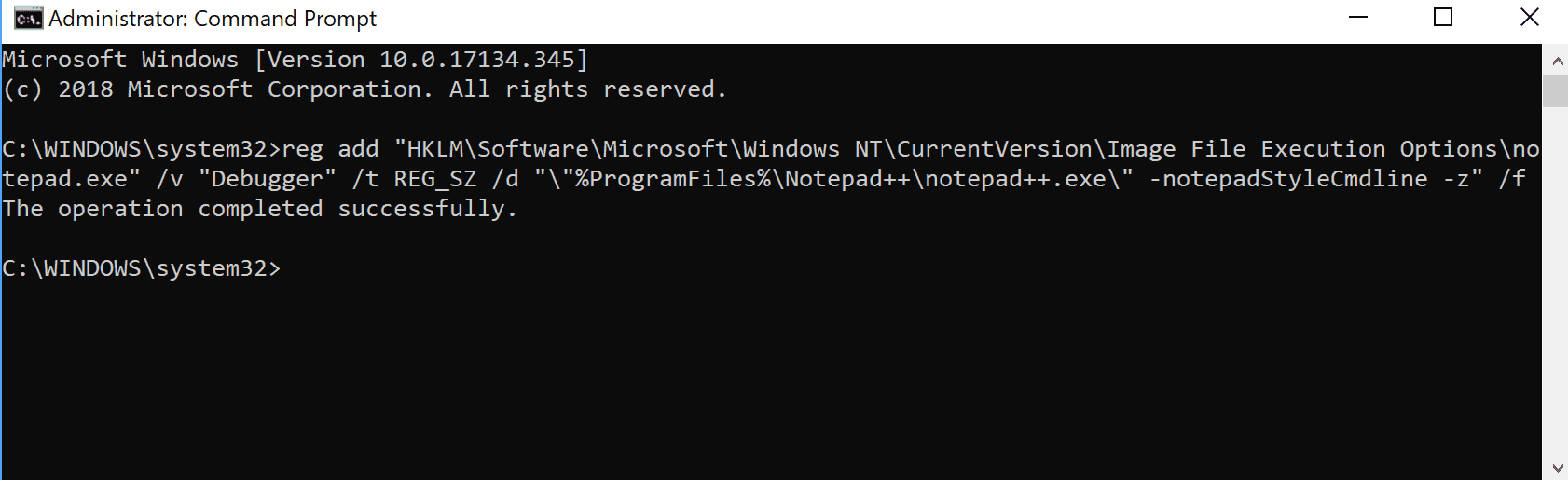
Compare Plugin: Notepad++Īfter installing the compare plugin, go to Notepad and click the Compare tab, then choose the files you want to compare.

You can download it from the Notepad++ website. Yes, the compare plugin for Notepad++ is free.
Notepad++ install compare plugin for free#
Notepad Compare plugin for Windows from is available for free download. Click on Plugins in the Menu bar, then click the Plugins Admin… link, then type Compare in the Search bar, check the Compare checkbox, click the Install button, and then click on the Plugins to install. Notepad 7.8 for Windows is the most recent version. As shown below, the comparison can be viewed side by side in less than a second. By selecting the Compare menu in Plugins, you can compare the files. Text files can be compared quickly and accurately using this application. If you use Notepad, it is one of the best plugins to use. This plugin can be manually installed or can be managed using the plugin manager. The plugin displays a comparison between two files side by side, as well as a comparison between Git, SVN, and the last save, in a single window. Notepad++ is an excellent tool for comparing files due to its ease of use, speed, and portability. Every project must have regular activities. One of the most important is to compare files. Finally, launch Notepad++ and open the Plugins menu to access the new compare plugin.
Notepad++ install compare plugin zip file#
Next, extract the contents of the zip file to the Notepad++ installation directory. First, download the desired compare plugin from the Notepad++ website. Adding a compare plugin to Notepad++ is a relatively simple process that can be completed in just a few steps.


 0 kommentar(er)
0 kommentar(er)
